How to change from homegroup to workgroup windows 7
Enter your email below to get exclusive access to our best articles and tips before everybody else. By Ciprian Rusen on April 11th, The objective for this lesson is for you to gain a complete understanding of the Homegroup concept and how it works for network sharing. We will start with a few requirements that must be met in order for you to successfully use the Homegroup. Then, you will learn how to create a Homegroup in both Windows 7 and Windows 8. Once you have created your Homegroup, you will learn how to set a custom password for it and join other Windows computers and devices.
Then you will learn how to view and even print the password for your Homegroup, in case you forget it, and how to share libraries and printers with other computers that are part of it. In order for your Homegroup to work well and be able to join and detect other Homegroup computers and devices, you should have the same workgroup set on all the computers in your network.
As mentioned in Lesson 2, the workgroup facilitates the detection of the computers and the sharing of resources like folders or printers that are part of it. If you have fiddled with this setting on one of your network computers, you should change it so that it matches with other computers in your network. The computer name is not as important as the workgroup. The only rule here is that your computers must have unique names in the network they are part of.
If you have two or more computers using the same name, you will encounter conflicts and issues. You can change the workgroup and the computer name using the same procedure. Here you can change both the computer name and the workgroup by typing new values in the appropriate fields. When choosing a new computer name, keep in mind that it should have a maximum of 15 characters and should not include spaces or special characters like: Windows takes some time to apply your changes and then informs you on the success of this change.
If you changed the workgroup and everything went well, Windows welcomes you to the new workgroup. Then, you are informed that you need to restart your computer to apply your changes.
Choose whether you would like to restart your computer now or later. To leave a workgroup, you can change it using the method described above. When you change to a different workgroup from that used by the computers in your network, your computer will still be discoverable but you will start having issues when sharing with others on the network.
The procedure works the same in Windows 8. Therefore, if you use Windows 8. If you are unsure how to do this, please refer to Lesson 4. You are informed that there is currently no homegroup on the network. You are asked to select what you want to share with other computers in the Homegroup. You can select any of the default user libraries and your printers.
Windows automatically generates a secure password for your Homegroup. The Homegroup is now created and you can join other Windows computers and devices to it. Windows shares information about the Homegroup and how you can use it to share with others on your network. Windows takes a while to create the Homegroup.
Windows Networking: Sharing With the Homegroup
When done, you are shown several switches for sharing libraries and printers. You will learn more about them in the next sections of this lesson. Also, after these switches, you will see the password that was generated for the newly created Homegroup.
The Homegroup is now created and you can start joining other Windows computers to it, and share content and devices between them. It will only allow you to join the existing Homegroup. But, your Windows computer or device can be part of more than one Homegroup, if it gets connected to multiple networks.
If you take your Windows laptop or tablet with you, you will connect to each of these networks and join the appropriate Homegroup attached to them. Changing the password used by the Homegroup can only be done from the Control Panel; even in Windows 8. Any computer that is part of the Homegroup can change the password. However, this means that you have to rejoin all the computers that are part of that Homegroup, using the new password. We recommended that you change the Homegroup password as soon as you create the new Homegroup, but before joining other Windows computers and devices to it.
Go to the HomeGroup control panel and you are shown what is currently being shared with the Homegroup and you can change several settings, including the existing password.
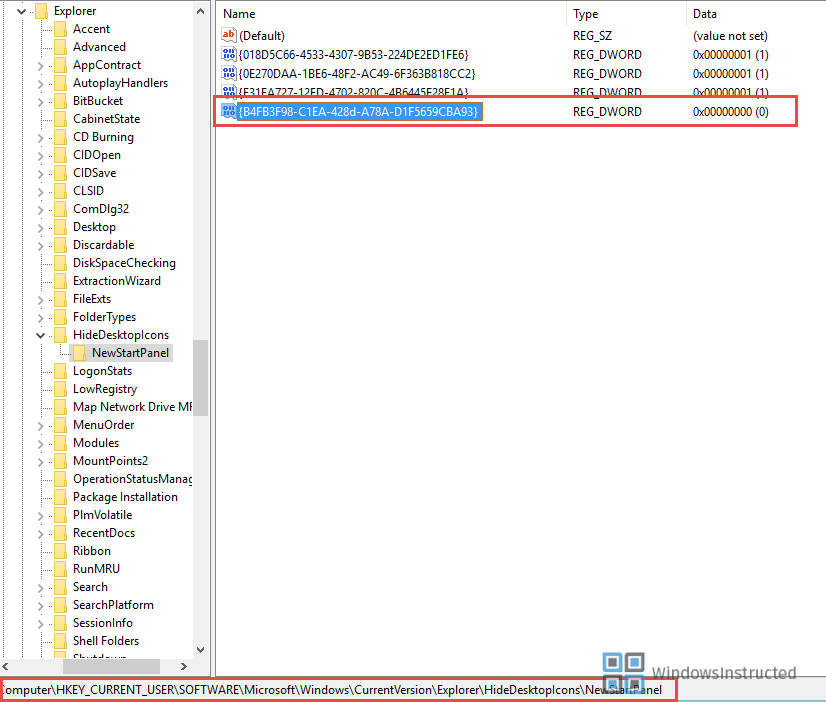
If you need to learn the password for the Homegroup, you can learn it from any PC or device that is part of it. In Windows 7 or on a Windows 8. To join a Homegroup, open the HomeGroup control panel. You are notified that another user on another Windows computer or device has created a Homegroup on the network. You are asked to select what you would like to share with the Homegroup.
(Solved) - workgroup or homegroup « How-To Geek Forums
Otherwise, feel free to select the libraries you want to share. Windows takes several seconds to connect your computer to the Homegroup.
When done, you are welcomed to the Homegroup. Your computer is now part of the Homegroup and can share content and devices with others that are part of it. If you are a desktop PC user, you can use the same procedure for joining the Homegroup, as in Windows 7. All you have to do is go to the Control Panel, find the HomeGroup control panel and follow the instructions shared in the previous section.
You are informed that a Homegroup is available for joining. When done, you can select the libraries and devices that are shared with the Homegroup.
Checking any of them will share the respective items with all other computers and devices that are part of the Homegroup. Unchecking an item means that you do not want to share it with the Homegroup. If you have two printers, both of them are shared. Note, starting with Windows 8. You can then stream their contents from your Xbox One console or from another Windows device, using Windows Media Player.
One thing you should remember is that sharing with the Homegroup is done on a per-user basis. Even if one user account can join a computer to the Homegroup, it will be able to set only what that user account is sharing with the Homegroup.
How do you change Workgroup to Homegroup? - Forums - CNET
Other user accounts can log in and share their own different resources with the Homegroup. This is a very legitimate problem that many users will have. If you want to share some specific folders or additional libraries that you have created, you cannot share them from these panels. But, you can share them with the Homegroup by using the Sharing Wizard or the Advanced Sharing wizard that are available in Windows.
These sharing wizards will be covered in lessons 6 and 7. Leaving a Homegroup is as easy as joining it. A new window is displayed informing you that if you leave the homegroup, you cannot access or share its files and printers.
Even though the procedure shared in the previous section works also in Windows 8. Click or tap on it and wait for a couple of seconds. A Homegroup stops existing when all computers that are part of it leave. In the next lesson we will share how to use the Sharing Wizard to share everything you want with others on the network. You will also learn how to share with other operating systems that are not created by Microsoft. Ciprian Adrian Rusen is an experienced technology writer and author with several titles published internationally by Microsoft Press.
Join a Windows XP Computer to a Windows 7 Homegroup
Enter Your Email Here to Get Access for Free:. Articles l l How and Why Microsoft Blocks Windows 7 Updates on New PCs. How to Make Chrome More Touch-Friendly on the Microsoft Surface. RSS ALL ARTICLES FEATURES ONLY. Sharing With the Homegroup By Ciprian Rusen on April 11th, The objective for this lesson is for you to gain a complete understanding of the Homegroup concept and how it works for network sharing.
Click Here to Join the Discussion. Which Smart Thermostat Should You Buy? How to Find and Remove Duplicate Files on Windows. How to Disable Game Center on Your iPhone, iPad, and Mac. Everything You Know About Image Resolution Is Probably Wrong. What Is the Adobe Acrobat Extension Chrome Wants Me to Install? How to Clean the Dust Out of Your Laptop. How to Choose the Best VPN Service for Your Needs. GET ARTICLES BY EMAIL. Most of the pages on the internet include affiliate links, including some on this site.